|
Guida in linea FadECM
|
|||||
|
|||||
|
FADECM - ITLAV s.r.l. Via D. Alighieri,24 - 84091 Battipaglia (SA)
|
|
Guida in linea FadECM
|
|||||
|
|||||
|
FADECM - ITLAV s.r.l. Via D. Alighieri,24 - 84091 Battipaglia (SA)
|
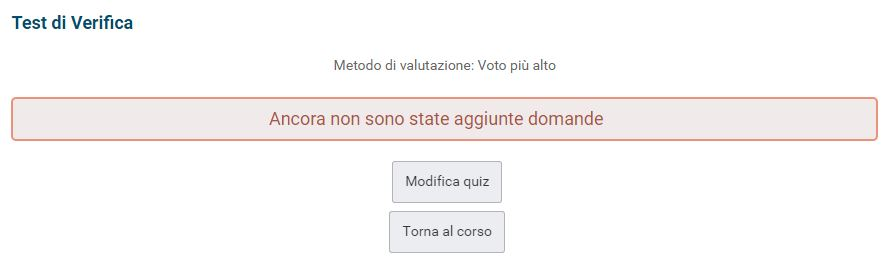
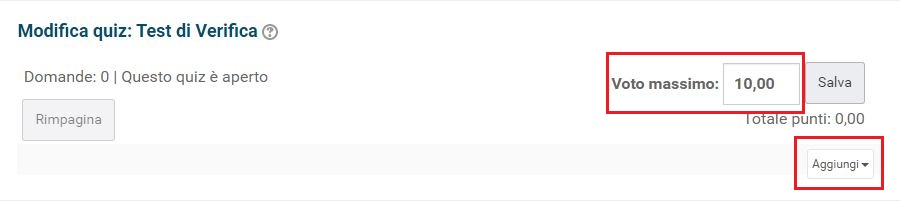
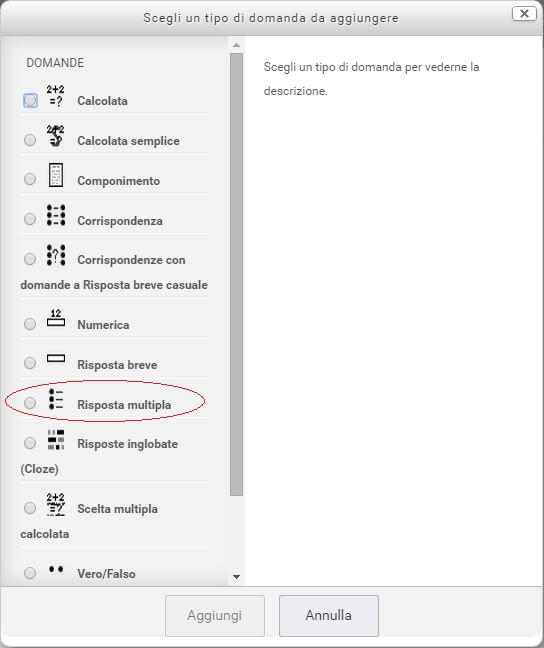 |
Si sceglie il tipo di domanda da aggiungere al quiz.
Scegliedo una domanda a risposta multipla, si consente l'utilizzo di domande a risposta multipla impostando uno o più risposte corrette.
(Scelta del tipo di domanda comunemente utilizzato).
Quindi selezionando la domanda a risposta multipla e premendo sul pulsante Aggiungi, si apre la pagina di creazione domanda a risposta multipla.
In risposta a una domanda (che può includere un'immagine) chi risponde sceglie tra più risposte possibili. Ci sono due tipi di domande a scelta/risposta multipla - risposta singola e risposta multipla.
|
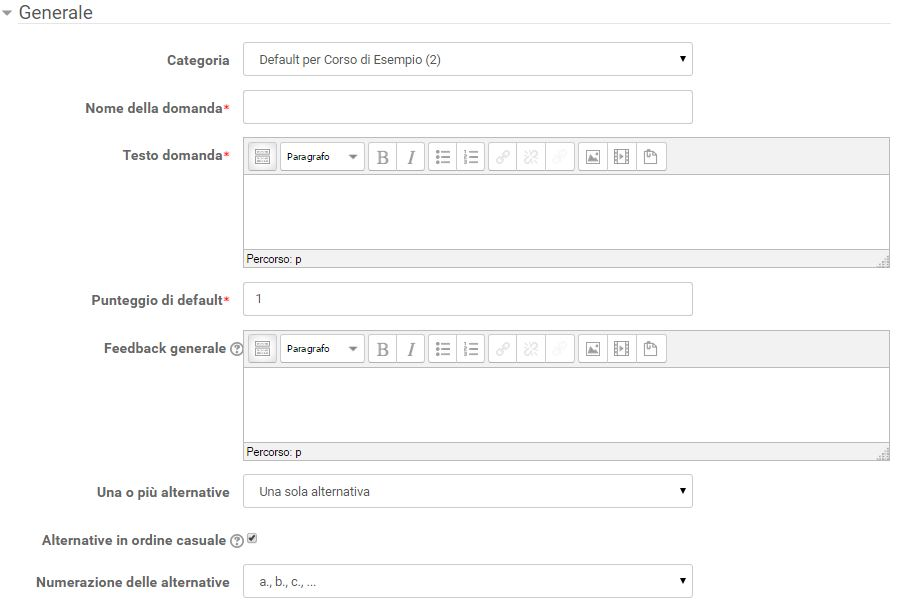 |
La pagina presenta varie sezioni:
Generale:
Nel riquadro categoria lasciare la categoria di default.
Nome della domanda, inserire il nome della domanda.
Testo della domanda, scrivere il testo della domanda.
Punteggio di default, di solito il punteggio è 1 per ogni domanda.
Feedback generale, si può aggiungere un feedback sulla domanda (generalmente viene lasciato vuoto).
Scelta di una o più alternativa, a seconda delle esigenze, mettendo punteggio 1 implica una sola alternativa.
Alternative in ordine casuale, si può scegliere se ordinare le risposte della domanda in ordine causale.
Numerazione delle alternative, scelta della numerazione.
| ||
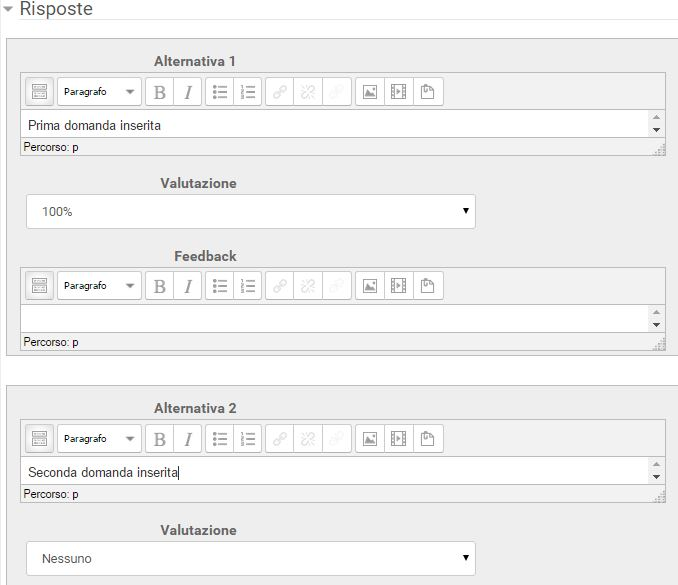 |
Risposte:
In questa sezione vanno inserire le alternative alle risposte.
Nel riquadro Alternativa uno va inserita la prima risposta, nel riquadro alternativa 2 va inserita l'alternativa 2 e così via.
In caso di risposta esatta per l'aternativa 1, viene attrivuita una valutazione del 100%.
In relazione alla risposta si può inserire un feedback sulla risposta.
In caso di risposta errata come per l'alternativa 2, nella valutazione non indicare nessuna percentuali di valutazione lasciando impostata la voce Nessuno.
| ||
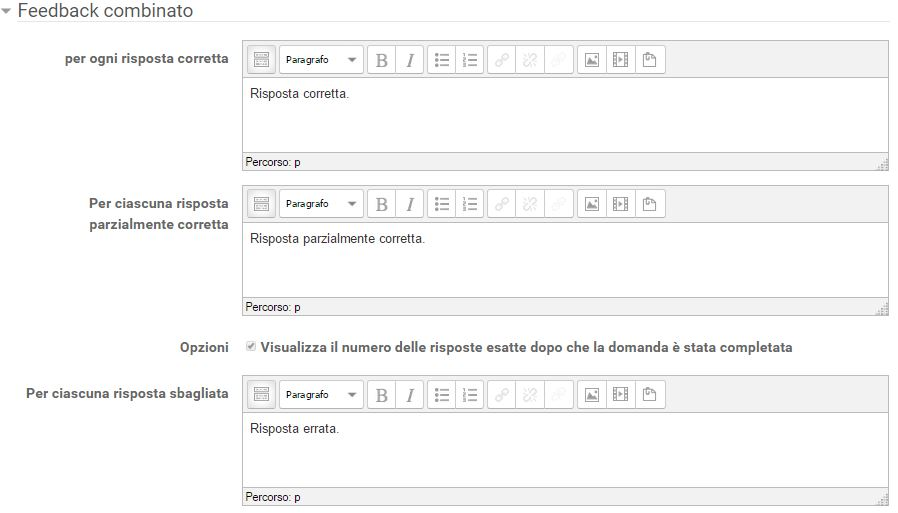 |
Feedback combinato:
E' possibile inserire un feedback per ogni risposta corretta, parzialmente corretta e per ciascuna risposta sbagliata.
Spuntare l'opzione di visualizzazione del numero delle risposte esatte dopo che la domanda è stata completata.
| ||
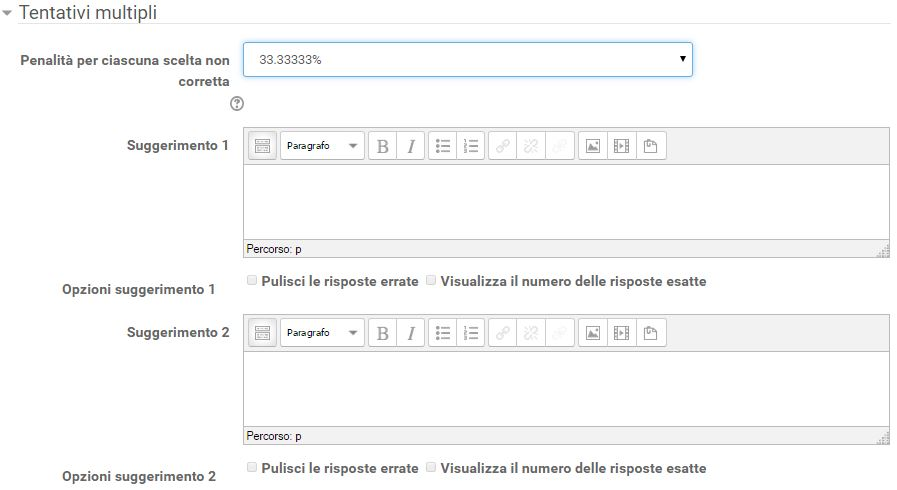 |
Tentativi multipli:
Se le domande usano i comportamenti 'Interattivo con tentativi multipli' oppure 'Modo adattativo" per dare allo studente più possibilità per rispondere correttamente, questa opzione consente di controllare quanto penalizzare lo studente per le scelte sbagliate.
La penalità è in proporzione al punteggio totale della domanda, ad esempio se la domanda ha un punteggio pari a tre e la penalità è 0.3333333, lo studente otterrà un punteggio pari a tre se indovina la risposta subito, pari a 2 se indovina la risposta al secondo tentativo e pari a 1 se indovina la risposta al al terzo tentativo.
Lasciare inviare le altre opzioni.
Tag:
Lasciare invariata questa sezione.
|
|
Nella pagina di modifica del quiz, nel menù di amministrazione compare un sottomenu di Gestione Quiz.
Su impostazioni è possibile modificare le impostazione del quiz mostrate in precedenza.
Su modifica Quiz è possibile aggiungere o modificare una domanda.
Cliccando su Anteprima viene mostrata l'anteprima del quiz.
Ruoli locali: permette di assegnare un ruolo nel contesto quiz.
Log: permette di visualizzare tutti i log (Log Standard) del test di verificare per quel corso, per tutti i partecipanti oppure per uno specifico partecipante, tutti i giorni oppure per uno specifico giorno.
Backup: permette di effettuare il backup del quiz, permettendo di scegliere varie opzioni da includere nel backup.
Ripristino: permettere di effettuare un ripristino del quiz da un backup effettuato in precendenza.
|
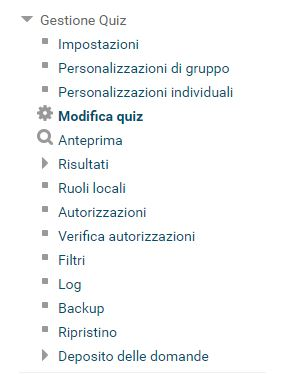 | ||
|
Deposito delle domande: si possono visionare tutte le domande inserite
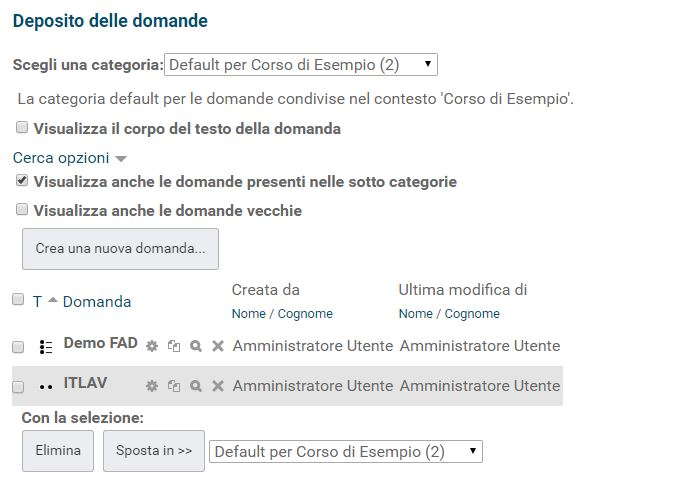 |
 Si può visionare il deposito delle domande scegliendo una categoria.
In questo deposito si può aggiungere una nuova domanda oppure eliminare una domanda.
Categoria: permette di modificare o di aggiungere eventuale categoria per i quiz.
Importa: si possono importare le domande del quiz da file di vari formati.
Esporta: si possono esportare le domande del quiz in formato Gift, Xml, Xhtml.
| ||
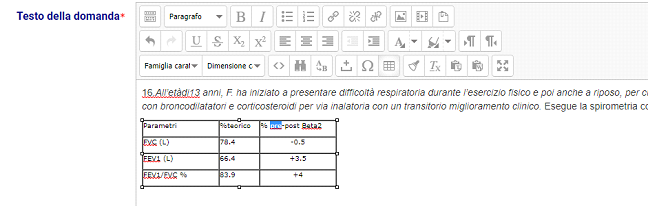 |
Nel caso di inserimento di una domanda con una struttura particolare tipo una tabella, che non possono essere importate si può procedere nel seguente modo:
Scegliere riposta multipla e nella sezione relativa al testo della domanda, scrivere oppure copiare ed incollare la domanda da word o altro documento.
| ||
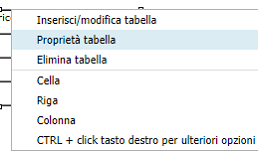 |
Sistemare la tabella cliccando con il destro del mouse sulla tabella e facendo proprietà.
| ||
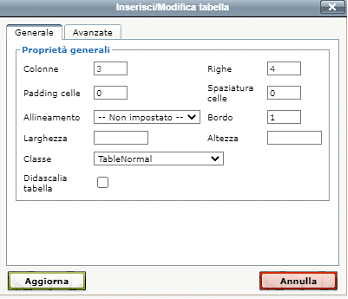 |
Nelle proprietà si può inserire semplicemente il bordo di spessore 1 e poi nella sezione avanzate eventualmente scegliere un colore per il bordo.
| ||
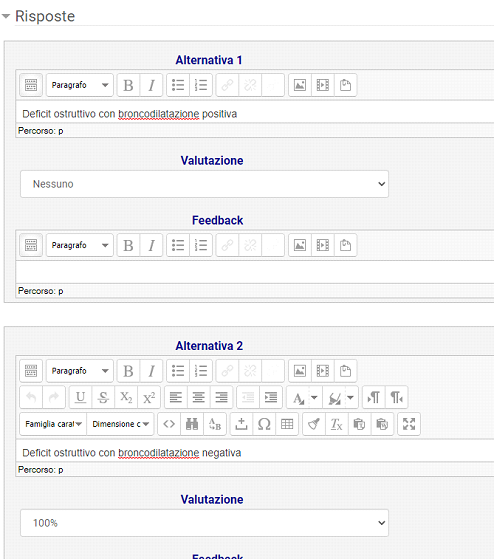 |
Inserire poi le varie risposte relative alla domanda, lasciando la voce “Nessuno” nel menù di valutazione relativo alla domanda sbagliata ed inserendo valutazione 100% nel menù relativo alla risposta giusta, come mostrato in figura.
| ||
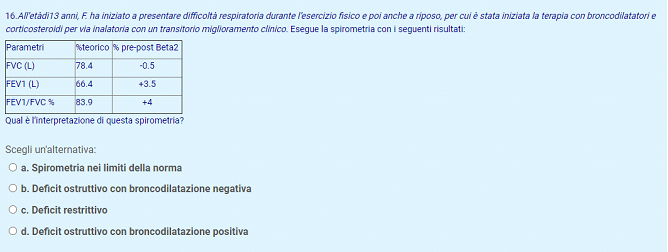 |
Il risultato finale che vedrà l’utente in fase di compilazione sarà simile a questo.
|